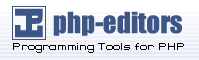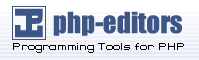- command
Linux commands (and other operating system commands, when used)
are represented this way. This style should indicate to you that
you can type the word or phrase on the command line and press
[Enter] to invoke a command. Sometimes a command
contains words that would be displayed in a different style on
their own (such as filenames). In these cases, they are considered
to be part of the command, so the entire phrase will be displayed
as a command. For example:
Use the cat testfile command to view the
contents of a file, named testfile, in the
current working directory.
- filename
Filenames, directory names, paths, and RPM package names are
represented this way. This style should indicate that a
particular file or directory exists by that name on your Red Hat Linux
system. Examples:
The .bashrc file in your home directory
contains bash shell definitions and aliases for your own use.
The /etc/fstab file contains information
about different system devices and filesystems.
Install the webalizer RPM if you want to use
a Web server log file analysis program.
- application
This style indicates that the program is an end-user application
(as opposed to system software). For example:
Use Mozilla to browse
the Web.
- [key]
A key on the keyboard is shown in this style. For example:
To use [Tab] completion, type in a character and
then press the [Tab] key. Your terminal will
display the list of files in the directory that start with that
letter.
- [key]-[combination]
A combination of keystrokes is represented in this way. For
example:
The [Ctrl]-[Alt]-[Backspace] key combination will
exit your graphical session and return you to the graphical
login screen or the console.
- text found on a GUI interface
A title, word, or phrase found on a GUI interface screen or window
will be shown in this style. When you see text shown in this
style, it is being used to identify a particular GUI screen or an
element on a GUI screen (such as text associated with a checkbox or
field). Example:
Select the Require Password checkbox if you
would like your screensaver to require a password before stopping.
When you see a word in this style, it indicates that the word is
the top level of a pulldown menu. If you click on the word on
the GUI screen, the rest of the menu should appear. For example:
Under on a GNOME terminal, you will see the
option that allows you to open
multiple shell prompts in the same window.
If you need to type in a sequence of commands from a GUI menu,
they will be shown like the following example:
Go to (on the Panel) =>
=>
to start the Emacs text editor.
- button on a GUI screen or window
This style indicates that the text will be found on a clickable
button on a GUI screen. For example:
Click on the Back button to return to the
webpage you last viewed.
- computer output
When you see text in this style, it indicates text displayed by
the computer on the command line. You will see responses to
commands you typed in, error messages, and interactive prompts
for your input during scripts or programs shown this way. For
example:
Use the ls command to display the contents of a
directory:
$ ls
Desktop about.html logs paulwesterberg.png
Mail backupfiles mail reports |
The output returned in response to the command (in this case, the
contents of the directory) is shown in this style.
- prompt
A prompt, which is a computer's way of signifying that it is ready
for you to input something, will be shown in this style.
Examples:
$
#
[stephen@maturin stephen]$
leopard login:
- user input
Text that the user has to type, either on the command line, or
into a text box on a GUI screen, is displayed in this style. In
the following example, text is displayed in
this style:
To boot your system into the text based installation
program, you will need to type in the text command
at the boot: prompt.