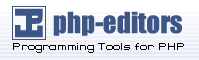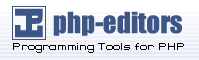This section provides a quick overview for installing and configuring
an OpenLDAP directory. For more details, refer to the following URLs:
Install the openldap,
openldap-servers, and
openldap-clients RPMs.
Edit the /etc/openldap/slapd.conf file
to reference your LDAP domain and server. Refer to Section 13.6.1 Editing /etc/openldap/slapd.conf for more information on how
to edit this file.
Start slapd with the command:
After you have configured LDAP correctly, you can use
chkconfig, ntsysv, or the
Services Configuration Tool to configure LDAP to
start at boot time. For more information about configuring services,
refer to the chapter titled Controlling Access to
Services in the Red Hat Linux Customization Guide.
Add entries to your LDAP directory with
ldapadd.
Use ldapsearch to see if
slapd is accessing the information correctly.
At this point, your LDAP directory should be functioning
properly and you can configure any LDAP-enabled applications to use
the LDAP directory.
13.6.1. Editing /etc/openldap/slapd.conf
In order to use the slapd LDAP server, you will
need to modify its configuration file,
/etc/openldap/slapd.conf. You must edit
this file to specify the correct domain and server.
The suffix line names the domain for
which the LDAP server will provide information and should be changed
from:
suffix "dc=your-domain,dc=com" |
so that it reflects a fully qualified domain name. For example:
suffix "dc=example,dc=com" |
The rootdn entry is the
Distinguished Name (DN)
for a user who is unrestricted by access controls or administrative
limit parameters set for operations on the LDAP directory. The
rootdn user can be thought of as the
root user for the LDAP directory. In the configuration file, change
the rootdn line from its default
value to something like the example below:
rootdn "cn=root,dc=example,dc=com" |
If you intend to populate the LDAP directory over the network, change
the rootpw line — replacing the
default value with an encrypted password string. To create an
encrypted password string, type the following command:
You will be prompted to type and then re-type a password, then the
program prints the resulting encrypted password to the terminal.
Next, copy the newly created encrypted password into the
/etc/openldap/slapd.conf on one of the
rootpw lines and remove the hash
mark (#).
When finished, the line should look similar to the following example:
rootpw {SSHA}vv2y+i6V6esazrIv70xSSnNAJE18bb2u |
 | Warning |
|---|
| | LDAP passwords, including the
rootpw directive specified in
/etc/openldap/slapd.conf, are sent over the
network in unencrypted, unless you enable TLS
encryption.
To enable TLS encryption review the comments in
/etc/openldap/slapd.conf and see the man page
for slapd.conf.
|
For added security, the rootpw
directive should be commented out after populating the LDAP directory
by preceding it with a hash mark
(#).
When using the /usr/sbin/slapadd command line tool locally to
populate the LDAP directory, use of the
rootpw directive is not necessary.
 | Important |
|---|
| | You must be the root user to use
/usr/sbin/slapadd. However, the directory server
runs as the ldap user. Therefore the directory
server will not be able to modify any files created by
slapadd. To correct this issue, after you have
finished using slapadd, type the following
command:
chown -R ldap /var/lib/ldap |
|